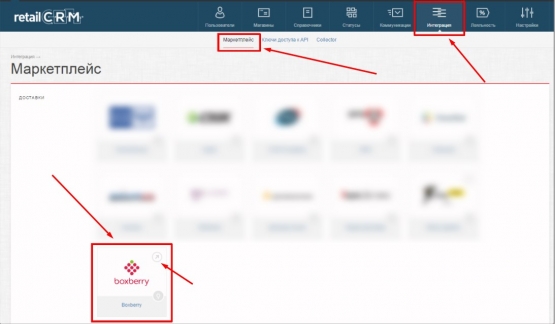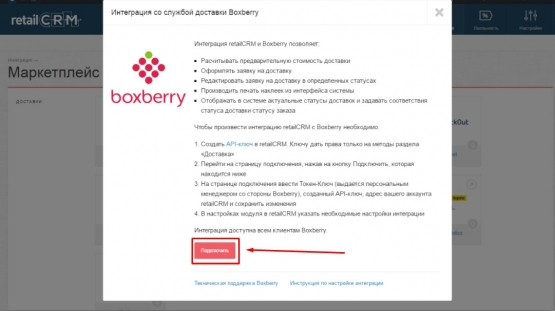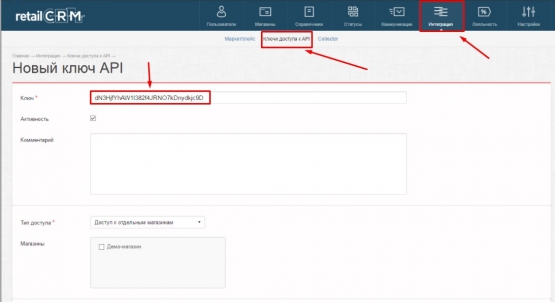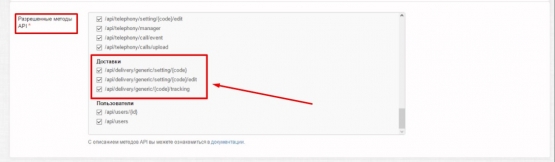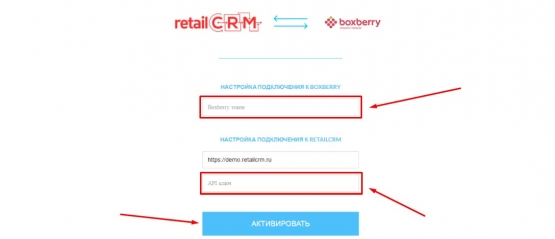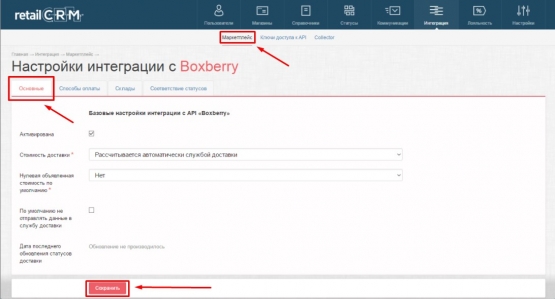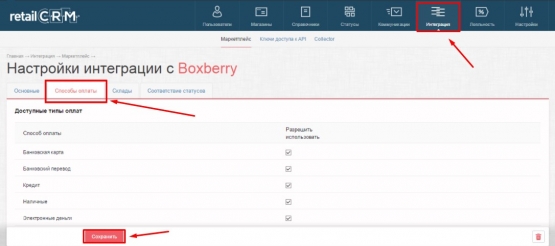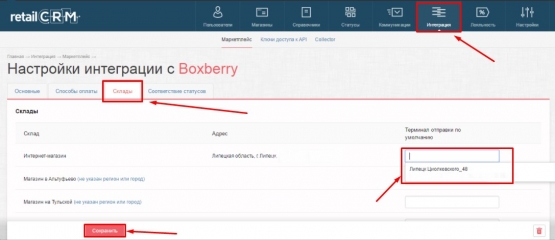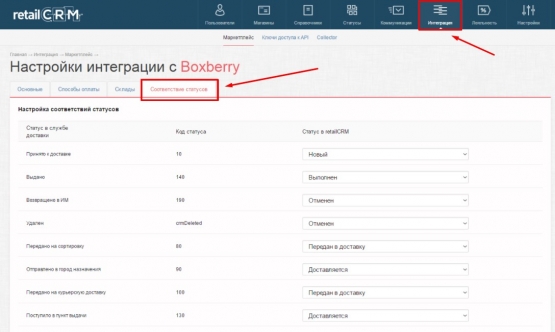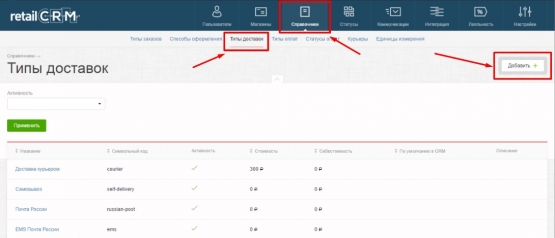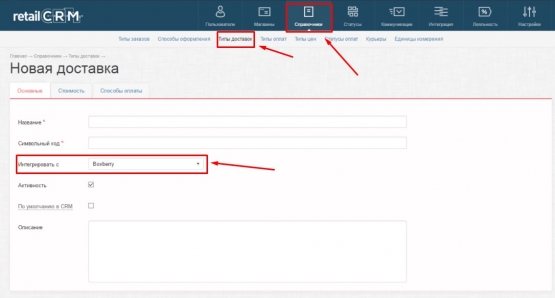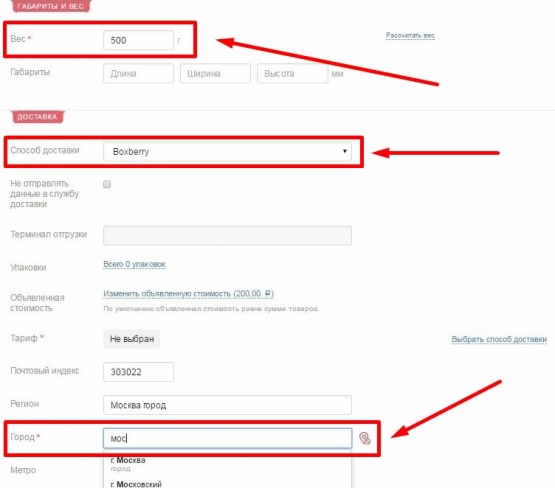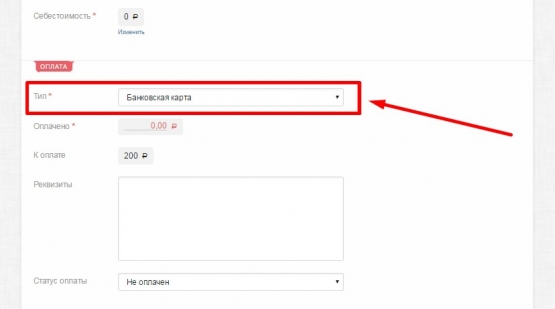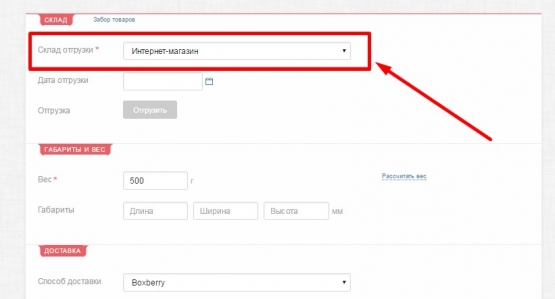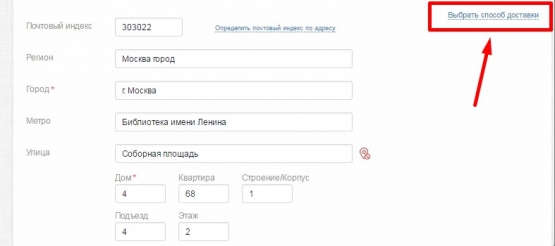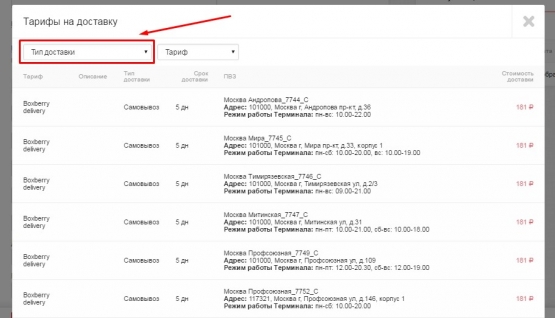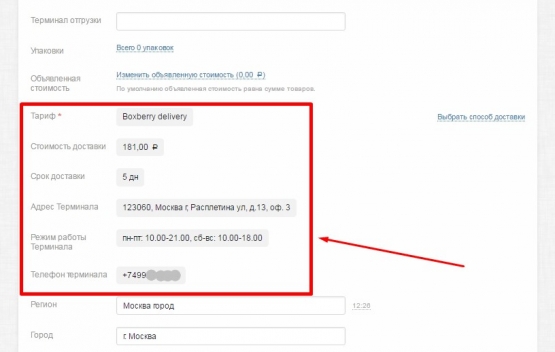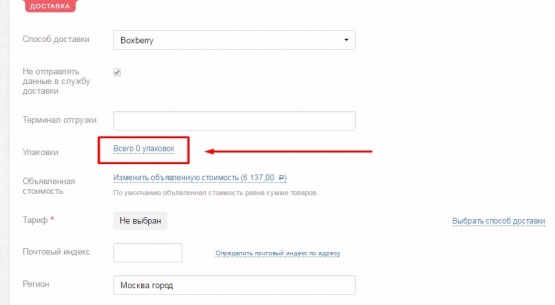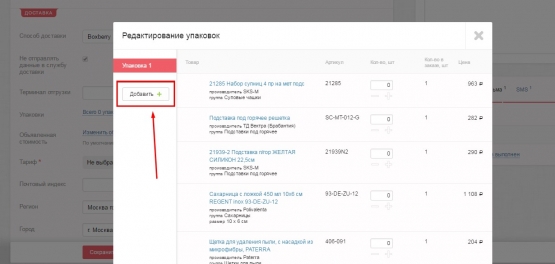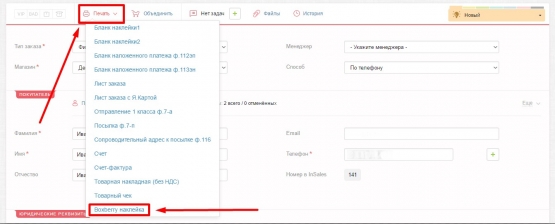Интеграция Boxberry с retailCRM

Сегодня я расскажу вам об очередной интеграции с службой доставки Boxberry, которая очень удобна в использовании и пользуется спросом у руководителей интернет-магазинов.
Что такое Boxberry?
Boxberry – это очень удобная и быстрая доставка заказов. Большинство интернет-магазинов доверяют доставку своих товаров Boxberry. Услуги курьерской доставки осуществляются в 180 городах.
Чтобы начать с ней работать необходимо зарегистрироваться на официальном сайте и заполнить все пункты правильно. Начать с ней работать можно с первого дня регистрации.
Какими возможностями обладает Boxberry:
- Самым большим плюсом, как и всегда при подключении интеграции является то, что вам не придется переключаться между вкладками системы retailCRM и Boxberry
- Работа с клиентами осуществляется прямо из карточки заказа. Это даст вам возможно быстро осуществлять оформление заказов и удобство в работе с системой
- Авторасчет стоимости доставки в retailCRM
- Статусы заказов и статусы доставок взаимосвязаны
- Заявки на доставку передаются из карточки retailCRM в Boxberry
Подключаем и настраиваем интеграцию с Boxberry к retailCRM
Для того, чтобы настроить интеграцию необходимо перейти в раздел: Администрирование -> Интеграция -> Доставки.
Обратим внимание на иконку Boxberry, можно заметить стрелочку в кружочке в правом верхнем углу. При нажатии на нее откроется PopUp-окно.
В открывшимся окне будет описано как произвести интеграцию с системой и какими преимуществами обладает интеграция.
Внизу этой странички можем заметить кнопку «Подключить», через нее можно перейти на страницу подключения интеграции. Там де можете найти связь с технической поддержкой и инструкции к интеграции.
Шаг первый. Активируем систему.
Сначала нам необходимо создать API-ключ в retailCRM для интеграции с Boxberry. Предоставляем ключу права лишь из раздела «Доставка».
Далее после выполненных шагов, нужно нажать на кнопку «Подключить» в окне Boxberry, которое мы открывали с помощью стрелочки в кружочке. Далее вы попадете на страницу подключения системы тут нужно будет ввести созданный в retailCRM API-ключ и вписать Токен-Ключ. Домен системы вписывается автоматически без вашего участия. После чего нажимаем кнопку «Активировать».
Шаг второй. Основные настройки.
Давайте рассмотрим вкладку «Основные».
Самое важно! Нужно поставить галочку «Активирована» в первом пункте.
Пункт второй «Стоимость доставки» предоставляет два выбора:
1) «Рассчитывается автоматически службой доставки» — это означает, что стоимость доставки будет отправляться автоматически в систему retailCRM из Boxberry при выборе данного типа доставки и сохранении заказа.
2) «Задается вручную» — это означает, что стоимость доставки нужно будет указать вручную или можно передать по API.
Пункт третий «Нулевая объявленная стоимость по умолчанию» — в этом поле можно включить отображение нулевой стоимости доставки по умолчанию.
Пункт четвертый «По умолчанию не отправлять данные в службу доставки» — наличие галочки означает, что данные не будут отправляться в службу доставки. Поставленная галочка означает что все обязательные поля при оформлении доставки становятся необязательными.
Пункт четвертый «Дата последнего обновления статусов доставки» — в этом поле отображаются последние обновления о статусах доставки. При возникновении какой-нибудь ошибки или по какой-то другой причине статусы не обновляются то в поле отобразится соответствующая ошибка.
Не забывайте сохранять свои настройки! И переходим к следующему шагу.
Шаг третий. Настраиваем способы оплаты.
Во второй вкладке находятся все доступные способы оплаты для различных типов доставки в Boxberry, настраиваются они очень просто.
Выбираем подходящие пункты, сохраняем и переходим к следующему шагу.
Шаг четвертый. Настройка вкладки «Склады».
Здесь можно задать терминалы отправки для склада по умолчанию и просмотреть у каких складов не полностью заполнены данные (регион и город обязательно должны быть заполнены в доставке заказа).
При заполнении важно обратить внимание на то, что если адрес (улица и номер дома) и номер телефона склада прописаны в настройках склада, то эта информация автоматически перейдет в настройки интеграции.
В поле «Терминал отправки по умолчанию» нужно ввести первые буквы названия города и выбрать из выпадающего списка нужный город. Адреса терминалов подгружаются от Boxberry ориентируясь на указанный адрес в настройках склада.
Сохраняем и переходим к следующему шагу.
Шаг пятый. Настраиваем соответствие статусов.
Тут мы настраиваем соответствие статусов Boxberry и retailCRM.
Шаг шестой. Создаем тип доставки Boxberry
Нам необходимо создать тип доставки Boxberry, чтобы в дальнейшем можно было пользоваться службами доставки от Boxberry. Для этого переходим в раздел : «Администрирование -> Справочники -> Типы доставок» далее нажимаем кнопку «Добавить».
Теперь нам необходимо настроить только что созданный тип доставки:
Название – тут указываем название доставки в заказе будет отображаться именно это название. Вы можете назвать его как захотите ни на что серьезное название не повлияет.
Символьный код – только латинскими буквами обозначаем данный тип доставки, это нужно заполнять для обработки системой. Данное поле является обязательным в заполнении.
Интегрировать с – это самое важное поле тут мы указываем что этот тип доставки будет относиться к интеграции с Boxberry. Это поле задается лишь 1 раз и после сохранения редактированию не подлежит.
Активность – галочка означает что использование данного типа доставки в заказе будет установлено автоматически. Не поставленная галочка означает что данная доставка не отобразится в заказе.
По умолчанию в системе – галочка в этом пункте означает, что при создании нового заказа в системе, данный тип будет устанавливаться автоматически.
Описание – здесь вы указываете общую информацию по данному типу доставки, оно будет отображаться в общем реестре типов доставок по уровням.
Обратите внимание: как только вы сохраните тип доставки, поле “Интегрировать с” перестанет быть доступным для редактирования и изменению не подлежит. Если доставка вам больше не нужна, вы можете ее деактивировать, сняв галочку в поле “Активность”.
Шаг седьмой. Работаем с типом доставки Boxberry в карточке заказа.
Для примера возьмем заказ с типом доставки Boxberry. Для настройки необходимо следовать этим шагам: Администрирование -> Настройки -> Основные.
Город необходимо выбирать из списка появившимся при первом вводе букв города. После выбора города необходимо тут же перейти в «Тип оплаты» и установить необходимые значения.
Следующим шагом нужно указать склад отгрузки.
Как только мы проделаем эти шаги выбор способы оплаты станет доступен. Для выбора необходимо нажать на надпись голубого цвета: «Выбрать способ доставки».
После нажатия всплывет окно, в котором находятся все виды тарифов на доставку. Выбирайте необходимый вам и переходите к следующему пункту оформления.
Когда вы выберете тариф вся информация появится в карточке заказа.
Обратите внимание: при доставке Почтой России в Boxberry необходимо поле «Индекс», оно является обязательным.
После того как вы выберете службу доставки вся информация, внесенная ранее сохранится. Так же появится срок и стоимость доставки.
Стоимость доставки для покупателя – это поле, которое редактируется отдельно и не зависит от настройки «Стоимость доставки устанавливает магазин». В службе доставки появится вся информация об адресе и времени доставки.
При отправке несколько заказов можно добавить упаковку, по умолчанию заказы будут считаться одной упаковкой с определенным весом и габаритами соответствующие весу и размеры заказов.
Нажимаем на ссылку. В появившимся окне нужно указать вес, габариты и товар для каждой из посылок.
Здесь же вы можете добавить определенной количество упаковок.
Обратите внимание: вы можете добавить для каждого товара отдельную упаковку.
Обратите внимание на важный нюанс: если вы используете демо-версию системы, то отслеживание почтовых отправлений не будет производится.
Стоимость рассчитывается на весь заказ и интегрируется между системами.
Обратите внимание на статусы заказов при оформлении: если статус заказа располагается в заказ в группе статусов «Отмена», то в службу доставки он не отправится.
После того как вы сохраните все настройки заказа у вас появится возможность распечатать наклейки. Для печати вам нужно нажать на кнопку «Печать» в открывшимся окне выберите «Boxberry наклейка».
Совет: после того как подключите и настроите интеграцию оформите доставку тестовую для проверки работоспособности, это поможет вам избежать кучу проблем в дальнейшем.
Удачных продаж! :) На все вопросы всегда рад ответить тут :
hello@retailcrmguru.ru.
Буду ждать Ваших писем!