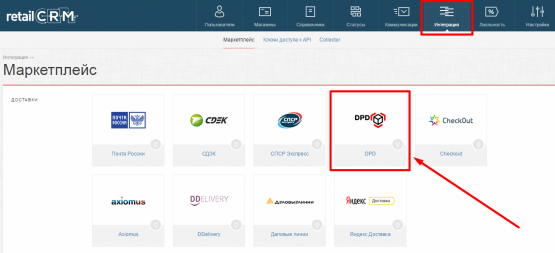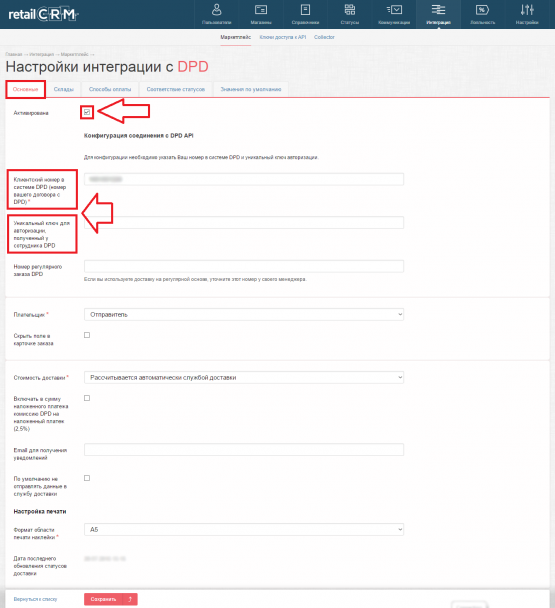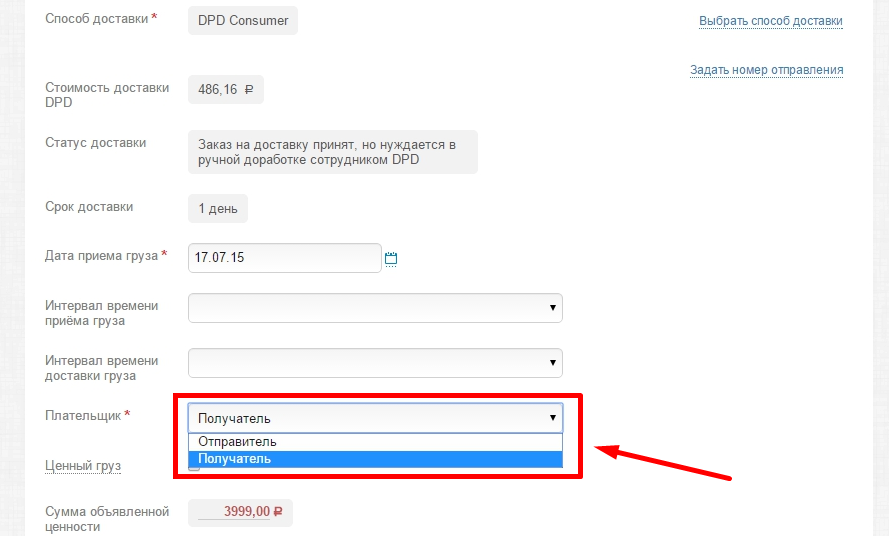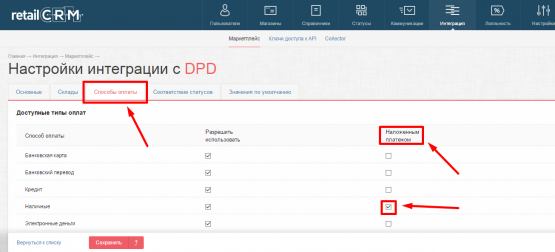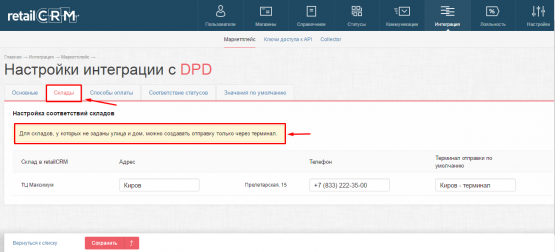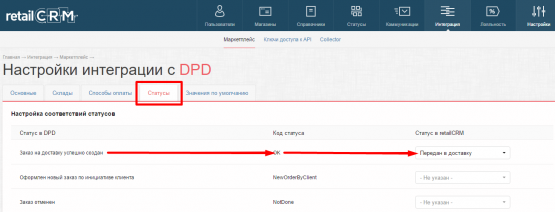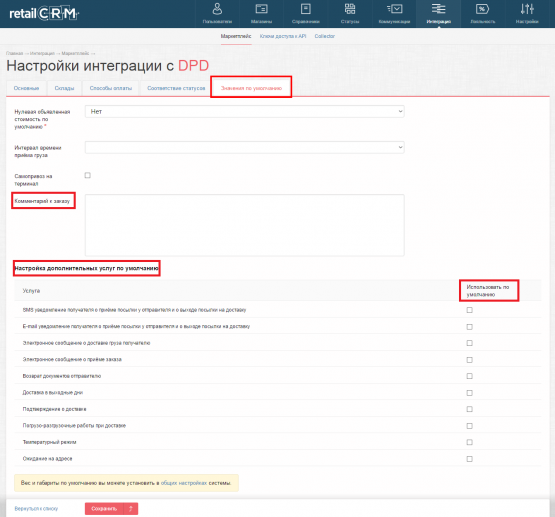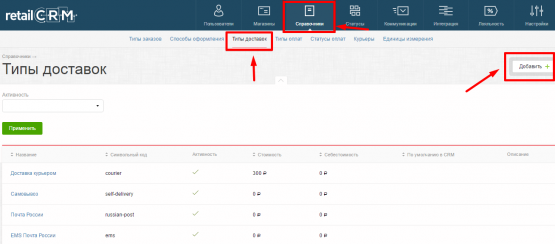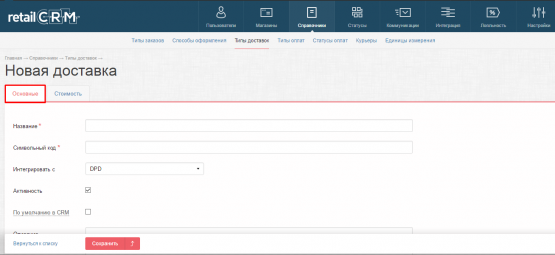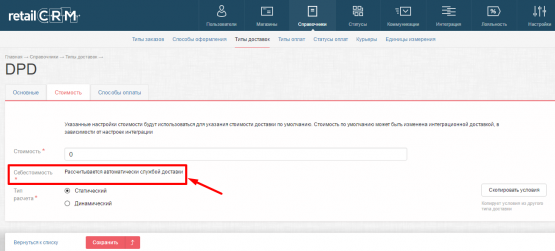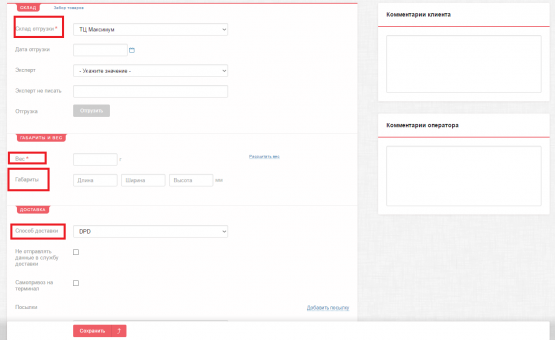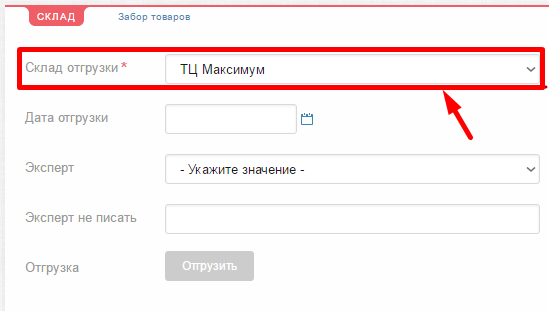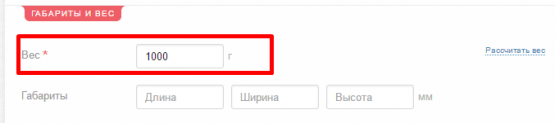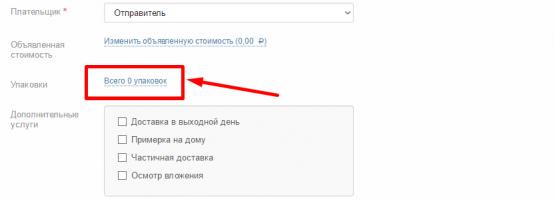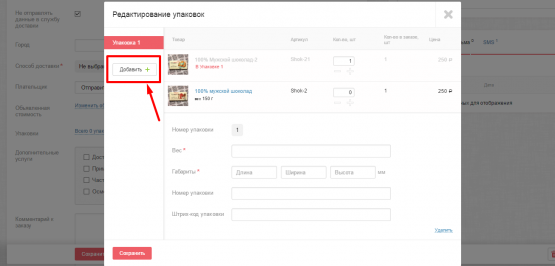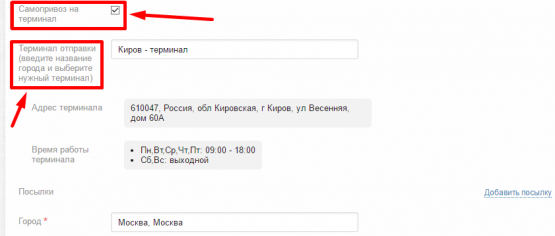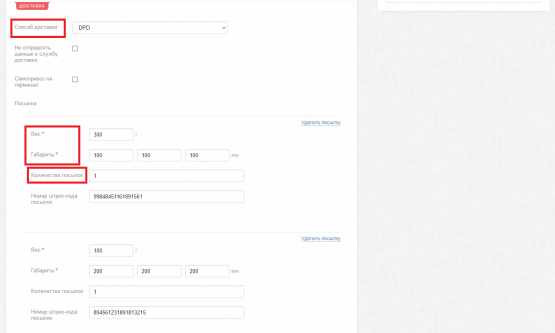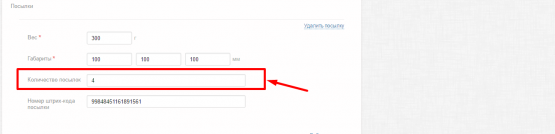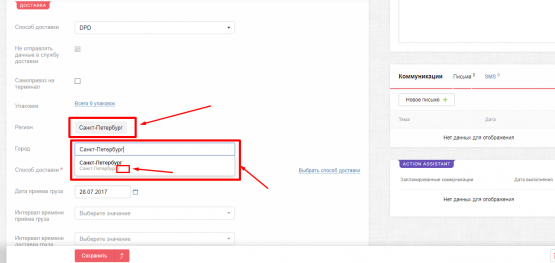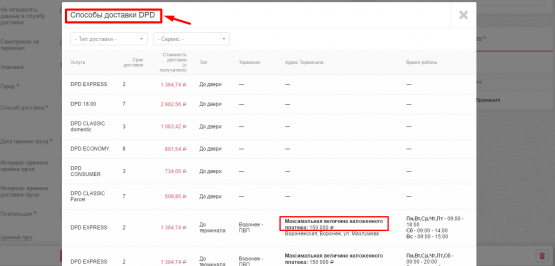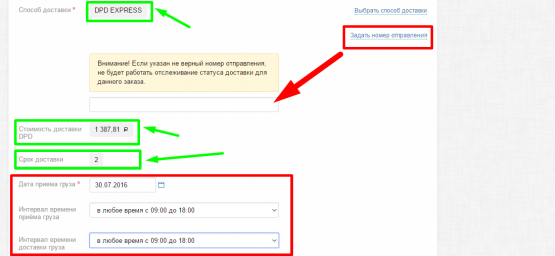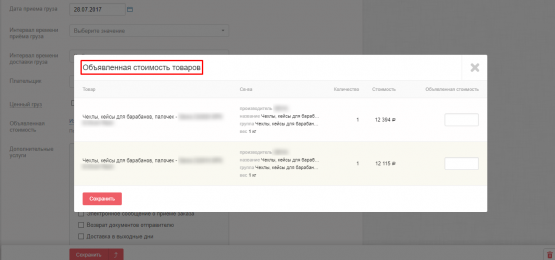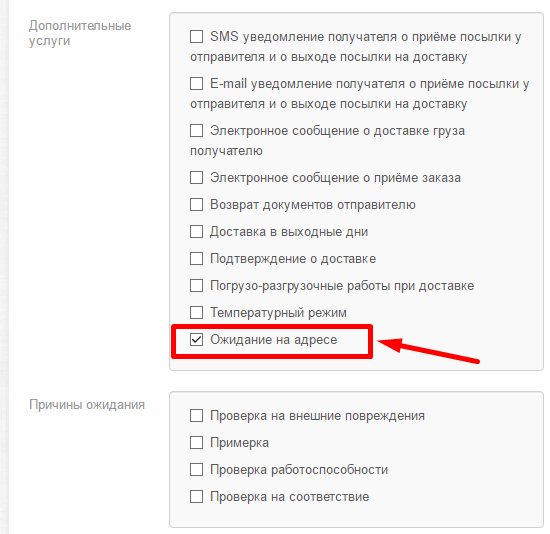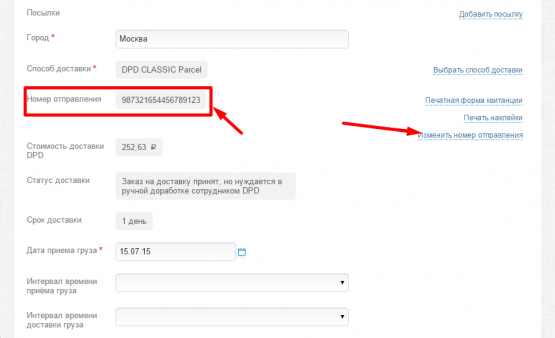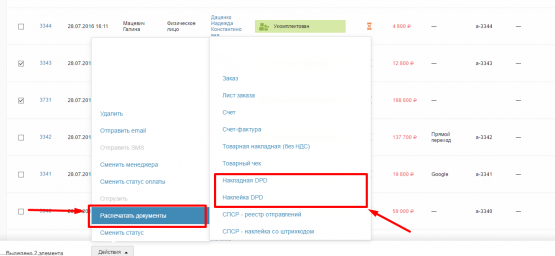Интеграция retailCRM с DPD

Сегодня мы рассматриваем очередную службу доставки DPD и ее возможности интеграции с retailCRM.
DPD – это одна из лучших систем экспресс-доставки, перевозки грузов, корреспонденции и посылок в России. Данная служба доставки привлекает владельцев e-commerce компаний.
Уверен все понимают, что очень важным моментом на пути к доверию клиента является оперативная доставка. Именно поэтому контроль над процессом доставки должен происходить быстро и качественно. Управлять доставкой нужно инструментом, который позволит с легкостью оформить доставку и ответить на все вопросы клиента.
И такой инструмент есть! Интеграция retailCRM и DPD позволит упростить работу оператору и работать прямо в CRM со следующими возможностями:
- Выбирать тип доставки
- Указывать адрес доставки
- Изменять/добавлять дату приема груза
- Определять период времени приема груза и его доставки
- При необходимости отметить ценность груза
- Есть возможность выставить дополнительные услуги (sms-сообщения или email уведомления, доставка в выходной день и множество других услуг)
Благодаря интеграции системы с службой доставки DPD вы сэкономите время менеджеру и избавитесь от рутинной работы. Перейдем к интеграции!
Важный шаг! Перед тем, как начать интеграцию вам необходимо настроить ставки НДС. Данные ставки указываются во время создания типа доставки, юридического лица и в самом товаре.
Подключаем и настраиваем интеграцию
Шаг первый
Вам необходимо перейти в настройки интеграции, чтобы это сделать переделайте следующие шаги: «Администрирование -> Интеграция -> Доставки».
И выбирайте службу доставки DPD.
Шаг второй
Вкладка «Основные»
Давайте подробно рассмотрим основные настройки для подключения DPD. Первым делом нужно активировать интеграцию для этого сделайте активной галочку «Активирована».
Для того, чтобы получить Клиентский номер в системе DPD и Уникальный ключ для авторизации, полученный у сотрудника DPD, нужно обратиться к персональному менеджеру в компании DPD.
Обратите внимание! Помимо этого, вам нужно обратиться в поддержку DPD, с просьбой подключить настройку для отслеживания с подтверждением.
Пункт «Номер регулярного заказа DPD» будет вам полез в случае, если вы используете доставку на регулярной основе. Данный номер необходимо узнавать у менеджера DPD.
В пункте «Плательщик» нужно указать того, кто будет оплачивать услуги доставки (магазин т.е. отправители или же сам клиент).
Выбрать оплачивающую сторону можно в самом заказе при условии, что галочка не активна в пункте «Скрыть поле в карточке заказа».
Однако при условии, если в пункте «Скрыть поле в карточке заказа» стоит флажок, то выбрать оплачивающую сторону в карточке заказа невозможно.

Пункт «Стоимость доставки устанавливает магазин» дает возможность выбрать один из вариантов: Рассчитывается автоматически службой доставки (в данном случае стоимость будет передаваться автоматически в retailCRM из DPD) или Задается вручную (в этом случае стоимость доставки нужно будет указывать вручную или передавать по API).
Активная галочка в пункте «Включать в сумму наложенного платежа комиссию DPD на наложенный платеж (2,5%)» означает, что комиссия за наложенный платеж будет рассчитываться автоматически и суммироваться со стоимостью доставки.
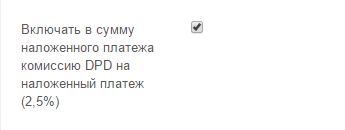
В пункт «E-mail для получения уведомлений» необходимо вписать свой адрес электронной почты.
Еще в основных настройках, есть возможность настроить формат для печати наклеек и их количества на одном листе.
Пункт «Дата последнего обновления статусов доставки» позволит оценить, актуальность информации о статусе доставки в определенном заказе. Обновление происходит один раз в несколько часов.

Шаг третий
Вкладка «Способы оплаты»
В этой вкладке очень простая настройка доступных способов оплаты для типа доставки DPD.
Активная галочка в пункте «Наложенным платежом» говорит о том, что с этим способом оплаты можно отправлять заказ наложенным платежом.
Шаг четвертый
Вкладка «Склады»
В этой вкладке нужно указать данные по складам.
Пункты «Адрес» и «Телефон» являются обязательными для заполнения. Обратите внимание на то, чтобы для складов был указан полный адрес с улицей и домом, в противном случае доставка со склада будет осуществляться только через терминал.
Еще здесь можно выбрать «Терминал отправки по умолчанию» он будет в заказе проставляться автоматически.
Чтобы задать адреса складов вашего интернет-магазина необходимо перейти в следующий раздел: « Администрирование -> Магазины -> Склады».
Шаг пятый
Вкладка «Статусы»
Здесь вы можете поставить соответствие статусов DPD со статусами заказов. Сделать это необходимо для автоматизации процесса при изменении статуса в DPD статус будет изменяться в retailCRM. Данные соответствия не являются обязательными для подключения к DPD.
Шаг шестой
Вкладка «Значения по умолчанию»
Здесь вы можете установить интервал времени приема груза и возможность писать комментарии к заказу они буду отражаться по умолчанию.
Активная галочка «Самопривоз на терминал» означает, что нужно самостоятельно отвезти товары в терминал DPD, оттуда они будут отправляться до места назначения.
В пункте «Терминал отправки», есть возможность задать терминал DPD по умолчанию, в который магазин будет привозить свой товар.
Здесь же по умолчанию вы можете задать дополнительные услуги, которыми ваш магазин чаще всего пользуется.
Шаг седьмой
Раздел «Создание типа доставки DPD»
Для начала необходимо создать тип доставки DPD, это нужно сделать, чтобы начать пользоваться службой доставки DPD. Чтобы ее подключить вам необходимо проделать следующие шаги: « Администрирование -> Справочники -> Типы доставок» и нажать на кнопку «Добавить».
Теперь вам нужно настроить тип доставки, который вы только, что создали:
В пункте Название нужно написать название доставки — это название будет указываться в заказах.
В пункте Символьный код необходимо записать латинское обозначение данного типа доставки, оно является обязательным и необходимо для обработки системой.
Пункт Интегрировать с является самым важным здесь нужно указать что данный тип будет относиться к интеграции с DPD. Этот пункт задается всего один раз и в дальнейшем редактированию не подлежит.
Галочка Активность отвечает за использование этого типа доставки в заказах. Неактивная галочка означает что данная доставка не будет отображаться в заказе.
Галочка в пункте По умолчанию в системе означает, что при создании нового заказа в системе данный тип доставки будет установлен автоматически.
В пункте Описание вы можете указать всю необходимую информацию по данному типу доставки. Данное описание будет отображаться в общем реестре типов доставок.
После того как вы все заполните и сохраните у вас появится новая вкладка «Стоимость» в ней вы можете указать стоимость и себестоимость по умолчанию для данного типа доставки. Данные пункты можно редактировать при условии, если в настройках интеграции с DPD выбран пункт: «Стоимость доставки» -> «Задается вручную». Однако, если у вас выбрано «Рассчитывается автоматически службой доставки» ручное указание стоимости будет невозможно и об этом выведется сообщение.
Обратите внимание! После того как вы сохраните данный тип доставки, пункт «Интегрировать с» будет недоступным для редактирования и изменить его невозможно. Однако если данная доставка вами больше использоваться не будет, вы можете ее деактивировать, сняв галочку в поле «Активность».
Шаг восьмой
Перейдем в карточку заказа и начнем настраивать тип доставки DPD.
Обратите внимание! В службе доставки DPD, есть возможность оформить международную доставку. Это означает что есть возможность доставки как из России в другие страны, так и из другой страны в Россию.
Ели у вас уже подключены склады и функция бронирования то у вас будет появится пункт «Склад отгрузки» в котором нужно указать склад отгрузки. Именно с этого склада служба доставки будет забирать товар.
Теперь будьте обратите внимание на габариты посылки. При условии, что у вас всего одна посылка по данному заказу вам будет достаточно основных пунктов, которые идут после выбора способа доставки. В данные габариты можно поставить значения по умолчанию сделать это можно в следующем разделе: « Администрирование -> Настройки -> Заказы».
Пункт «Не отправлять данные в службу доставки» позволяет не передавать данные в службу доставки, если она уже выбрана. Активная галочка в этом пункте означает что все поля при оформлении доставки станут необязательными для заполнения. Эта функция полезна в тех случаях, когда товары в заказе сначала изготавливаются или комплектуются и лишь после этого заказ передается в службу доставки.
Галочка «Не отправлять данные в службу доставки» активна по умолчанию. Необходима для того, чтобы в дальнейшем изменять данные, в случае, если клиент попросил внести какие-то изменения в доставку.
Обратите внимание! Заказ не отправится в службу доставки, если он находится в группе статусов «Отмена».
Так же вам открыт доступ к этому полю с триггерах.
При условии, что вам нужно передать в одном заказе несколько посылок вы можете добавить упаковку. По умолчанию весь заказ считается одной упаковкой с заданным весом и габаритами.
Если вы нажмете на ссылку появится всплывающее окно, в котором нужно указать необходимые параметры (вес и габариты) каждой посылки в заказе.
Здесь же есть возможность добавить несколько упаковок. Вы можете даже добавить для каждого товара по отдельности.
Активная галочка в пункте «Самопривоз на терминал» означает, что нужно доставить самостоятельно посылку до одного из терминалов DPD.
В пункте «Терминал отправки» нужно начать печатать первые буквы города, в котором находится склад вашего интернет-магазина, и вам выпадет перечень терминалов DPD, куда нужно будет доставить посылку прежде, чем она отправится клиенту. В системе отображается информация о режиме работы терминала, которую можно передать курьеру.
При условии, что у вас несколько посылок по заказу то вам необходимо прописать габариты в области «Посылки». Чтобы этого сделать нажмите на ссылку «Добавить посылку». Однако если габариты были проставлены в основных настройках, а вы добавили новые посылки то приоритет будет по информации расположенной в посылках.
Бывают случаи, когда посылки одинаковые по габаритам и весу. Тогда вы можете указать в пункте «Количество посылок» число посылок и только один раз заполнить параметры (габариты и вес). Но при условии, что посылки разные вам нужно будет нажать на ссылку «Добавить посылку» и заполнить параметры по посылкам.
Пункт «Номер штрих-кода посылки» заполняется только в том случае если вы работаете через свою систему штрих-кодов.
Теперь необходимо выбрать терминал отправки. При условии, что в настройках интеграции вы уже поставили галочку в пункте «самопривоз» и указали терминал, то здесь он будет отображаться. Если вы этого не сделали, то введите терминал по первым буквам. Для определенного терминала будет указан адрес и время его работы.
Не забудьте указать город доставки выбрав его из выпадающего списка по первым буквам. Когда вы выбираете населенный пункт отображается так же (посёлок, село, деревня, город).
После чего вам нужно выбрать способ доставки.
В данном окне вам предоставлен список всех возможных способов доставки DPD, которые можно отсортировать по типу и по способу. Так же в этом окне в колонке с адресом терминала отображается максимальная величина наложенного платежа.
После того как вы выберете способ доставки DPD, в карточке заказа появится название сервиса, стоимость доставки и период доставки будет выделен зеленым.
Когда у вас одна посылка вы можете указать номер отправления посылки, по которому будет отслеживаться статус доставки.
Дальше необходимо заполнить следующие пункты:
- Дату приема груза (обязательный пункт)
- Интервал времени приема груза
- Интервал времени доставки груза
- Интервал времени приема груза можно указать в настройках по умолчанию.
- Интервал времени доставки груза оплачивается отдельно по условиям DPD
- Ценный груз нужно отметить галочкой
Ниже будет отображается сумма объявленной стоимости заказа. При нажатии откроется окно, где отображается объявленная стоимость для каждого товара по отдельности. Здесь же можно отредактировать объявленную стоимость заказа.
Теперь можно выбрать дополнительные услуги для доставки:
Активная галочка «Ожидание на адресе» покажет область с дополнительной областью с выбором причин ожидания.
После того как вы заполните все поля у вас появится рассчитанная стоимость доставки от DPD.
Обратите внимание:
- Если в DPD какие-то данные будут не понятны, при создании заказа на доставку ставят статус «На рассмотрении». Пока заказ находится в этом статусе, его редактировать нельзя.
- Если изменить заказ, для которого уже создана доставка DPD, но который ещё не отгружен - заявка на доставку этого заказа в DPD отменяется и создается новая заявка с клиентским номером, соответствующим номеру заказа в системе, в конце будет добавлено ‘_DPD1’ - для 1-го изменения заказа, ‘_DPD2’ для второго и т.д.
- Если в заказе выбрано Юридическое лицо, то в DPD будет отправлено «Полное наименование» организации, если оно указано в заказе.
После сохранения заказ и подтверждения заказа в DPD, заказу присваивается номер отправления.
Порой возникает ситуация, когда необходимо перенести заказ на следующий день тогда меняется номер отправления. Чтобы избежать потерю отслеживания статусов необходимо изменить номер отправления для заказа с доставкой DPD. Тут же можно напечатать наклейку.
Печатные формы «Наклейка DPD» и «Накладная DPD» доступные в списке заказов для групповой печати.
Заключительный шаг
Наиболее распространенные проблемы
Ошибка - Не предусмотрены настройки (Client in group).
Эта ошибка возникает, в том случае если на стороне DPD не подключена настройка для отслеживания с подтверждением. Для ее устранения нужно обратиться в поддержку DPD, с просьбой подключить настройку для отслеживания с подтверждением.
Вот и все настройка интеграции завершена! Поздравляю!
Удачных продаж! :) На все вопросы всегда рад ответить тут :
hello@retailcrmguru.ru.
Буду ждать Ваших писем!